
The macOS “Library” folder is where you can find things like apps settings and caches etc. A lot of tutorials mention this folder, but it’s hidden by default. It makes sense if you think about it. Mess with this folder only if you know what you’re doing or you follow a trusted source. Like FSM.
There are a few different ways to access the hidden “Library” folder on the Mac. Jump over the break to learn how to do it…
NOTE: the same methods work with OS X El Capitan, Yosemite and… if you’re running an older OS X, just update already
If you need access to the folder only once in a while you can:
1. Open a Finder window and hit cmd+shift+G
2. Type ~/Library in the box and hit enter. ( “~” is the universal UNIX symbol for the current user’s home folder and “/Library” is the subfolder you want to access )
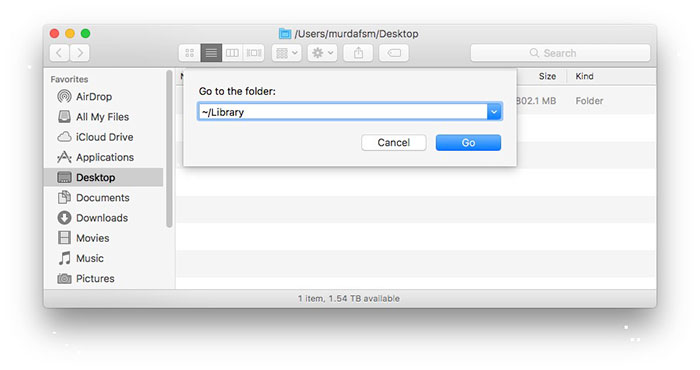
You can also do it this way:
1. Open Finder ( or click on the desktop )
2. In the macOS Menu Bar go to “GO” and press “alt” on your keyboard

Now, if you’re the type of person who needs access to the Library folder all the time… well… you probably don’t need to read this tutorial. But let’s see how to always have the “Library” folder visible so you don’t always have to go through the excruciating process of moving your mouse and holding the “alt” button.
All you have to do is: while viewing the Library folder, click on the “columns view” and drag-and-drop your Library folder to the Finder’s sidebar.

Here’s another way to access it…
Navigate to the the Home directory for an active user account, hit cmd+J and at the very bottom check “Show Library Folder”.



