
So you decided to do a bit of spring cleaning and uninstall all those apps that you never use. People think that uninstalling Mac apps is as easy as dragging the app to the Trash. Not really. Mac Apps comes in different shapes and forms.
You can download apps from the Mac App Store, from third party sources. They can come as a .zip, .dmg or a .pkg file. Some apps have their own uninstaller others don’t. That means that uninstalling apps on a Mac is a difficult tedious process.
Jump over the break to learn how to completely uninstall apps on your Mac…
I’m going to use F.lux as an example of how to completely remove apps from your Mac. I never use F.lux, because I can’t stand it. I know people love this app, and can prevent computer-induced insomnia but I just can’t f*cking stand it. I don’t even use Night Shift on iOS either. I prefer to dim the screen.
So let’s get to work…
1. You guessed it. Use AppCleaner. But using AppCleaner is only half the battle.
You probably already have it installed. If you don’t, download it here and install it.
2. Open AppCleaner and drag and drop the app you want to remove.
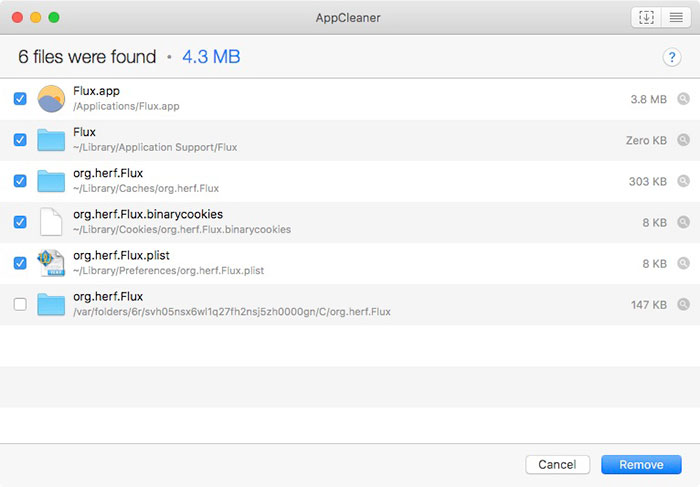
3. Make sure you select all the files and also pay attention to what files are associated with the app you’re removing. ( more on that later )
That’s it, you’re done! Wrong! AppCleaner does a pretty decent job at removing apps installed via the Mac App Store, but this is not always the case. Sometimes there’s a bunch of files and (empty) folders still left behind.
So let’s use the dreaded terminal. We’re going to use “mdfind” – which is basically Spotlight’s terminal interface. You can use this command even if Spotlight is disabled, rebuilding its index or not working for some reason.
4. Open terminal and type in mdfind -name “search_query”. In this case I will look for Flux. So the command will be mdfind -name “flux”
And guess what? Next to some Safari history files and some other files that contain “flux” somewhere in the name ( but not associated with the app ), there is one file left behind by AppCleaner.
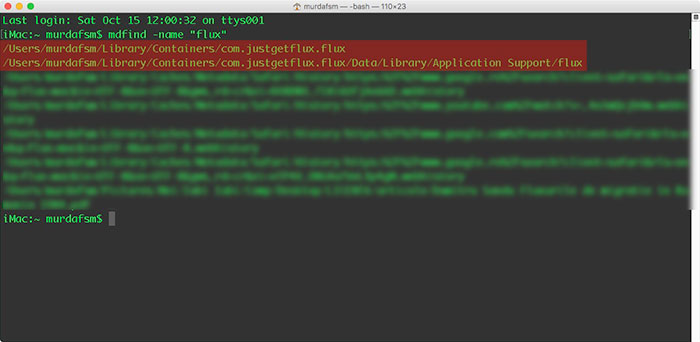
5. Select the file path in terminal, and copy it ( cmd+c – here’s more on how to cut-copy-paste like a pro on a Mac ). You don’t need to copy the entire path just ~/Library/Containers/
6. Open a Finder window, hit cmd+shift+G and paste the path

7. Now look for the file found in terminal and simply delete it. In this case the file is com.justgetflux.flux ( the other file found in terminal is inside this container, so deleting com.justgetflux.flux will remove everything )

On step 2, I told you to pay attention to the files associated with the app you’re removing. Why? This is why….
In this example, I’m removing Batman: Arkham City GOTY. The game was downloaded from the Mac App Store.
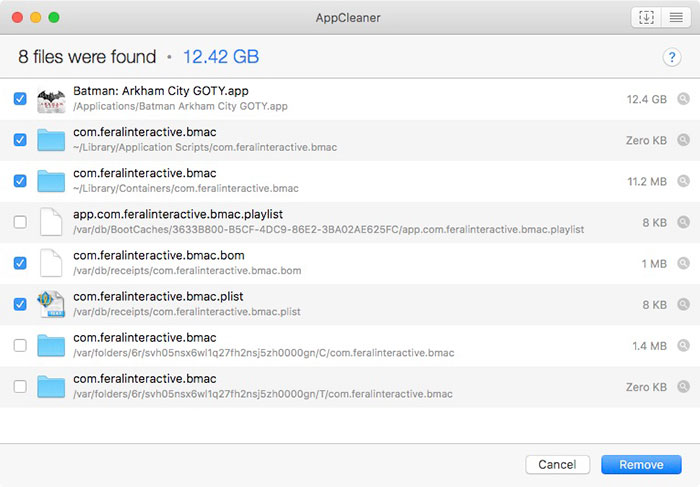
Next, I open up Terminal and type in mdfind -name “batman”. It didn’t find anything besides a couple of Safari history files. That’s good news but…

But, in AppCleaner you can notice a few files associated with the game that have “feralinteractive” in the name. So let’s mdfind that. Now I type in mdfind -name “feralinteractive”. Nothing. That’s good news but…
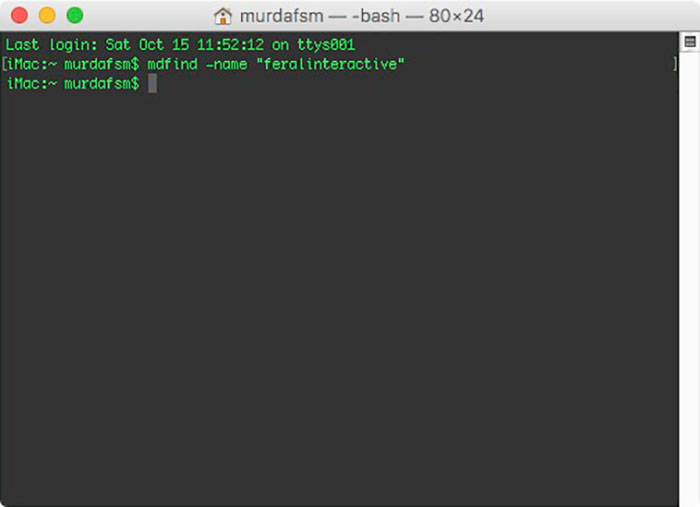
But let’s do another mdfind. Now I type mdfind -name “feral interactive”. And guess what? It found a Feral Interactive folder in ~/Library/Applications/Support/.
Coincidentally it was not associated with Batman: Arkahm City, which means that AppCleaner did a good job at removing the game, but with Mafia II which was not downloaded from the Mac App Store and it’s not installed on my computer anymore.
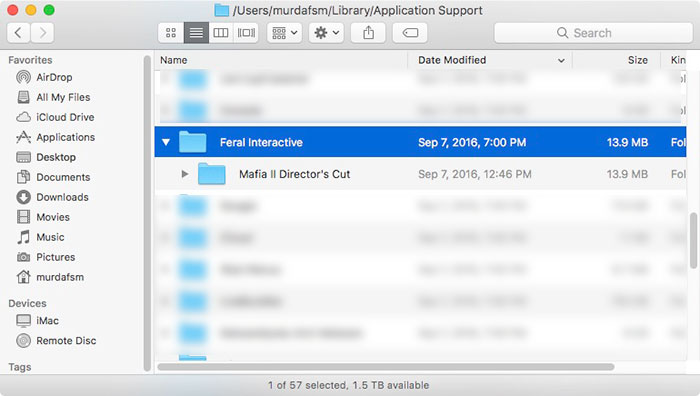
That’s pretty much it. Over and out.


