
When OS X Lion was released to the public, it came with something called Launchpad. It’s basically the same thing as your iPhone or iPad’s home screen.
You can find all your apps there, you can swipe back and forth through app pages, place apps in folders and click and hold on an app icon until it starts “jiggling” to delete the app ( don’t uninstall Mac apps like that. Check out this tutorial to learn how to completely uninstall Mac apps ).
There are a few way to open Launchpad and quickly access your apps. You can:
- Click the Launchpad icon in the Dock.
- Press the launchpad key on your keyboard if present.
- Pinch together your thumb-and-three-fingers in gesture on your trackpad.
- Set up a Hot Corner in System Preferences > Mission Control
By default the launchpad comes with a 7 columns and 5 rows layout. But, of course, you can customize the layout to your liking. You can change the number of columns, or number of rows, or both. And the beautiful thing is that you don’t need any third party app to do it.
1. Open Terminal
2. Type in: defaults write com.apple.dock springboard-columns -int #
NOTE: this will change the number of columns displayed in Launchpad. Replace “#” with a number.
EXAMPLE: if you want the layout to have 3 columns the command will be defaults write com.apple.dock springboard-columns -int 3.
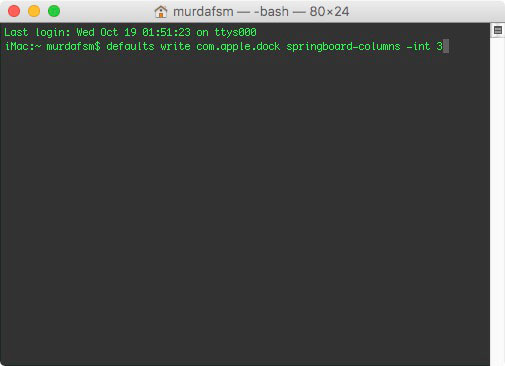
3. Type in: defaults write com.apple.dock springboard-rows -int X
NOTE: this will change the number of rows displayed in Launchpad. Replace “#” with a number.
EXAMPLE: if you want the layout to have 5 rows the command will be defaults write com.apple.dock springboard-rows -int 5

4. Type in: defaults write com.apple.dock ResetLaunchPad -bool TRUE;killall Dock
NOTE: this will force a Launchpad restart. The changes you’ve made will be immediately visible.

You don’t need to change both the columns and rows. You can change only the columns, or only the rows, or both.
If you want to change only the columns, type in the command at step 2 followed by the command to restart Launchpad.
If you want to change only the rows, type in the command at step 3 followed by the command to restart Launchpad.
HOW TO RESET LAUNCHPAD TO DEFAULT LAYOUT
You’re going to try this a few times until you get the desired layout. And, admit it, you’re going to try some crazy values the first couple of times.
Don’t worry it works! It will look like sh*t, but it works. ( Don’t set a value greater than 90. You won’t see any difference between 90 and 1 trillion )
So here’s how to reset the Launchpad to the default layout:
1. Open Terminal
2. Type in: defaults delete com.apple.dock springboard-columns
3. Type in: defaults delete com.apple.dock springboard-rows
4. Type in: defaults write com.apple.dock ResetLaunchPad -bool TRUE;killall Dock
NOTE: you only need to type in all 3 commands if you changed both the columns and rows in Launchpad. If not just use the columns or rows command and the Launchpad reset command.
EXAMPLE: Let’s say you only changed the columns value. Open terminal and:
1. Type in: defaults delete com.apple.dock springboard-columns
2. Type in: defaults write com.apple.dock ResetLaunchPad -bool TRUE;killall Dock


