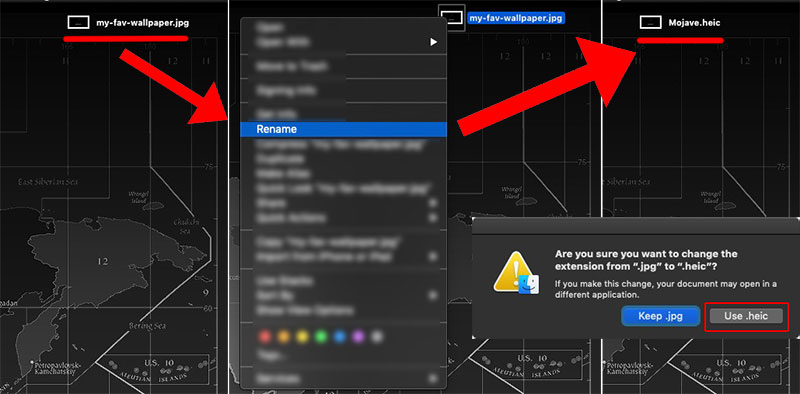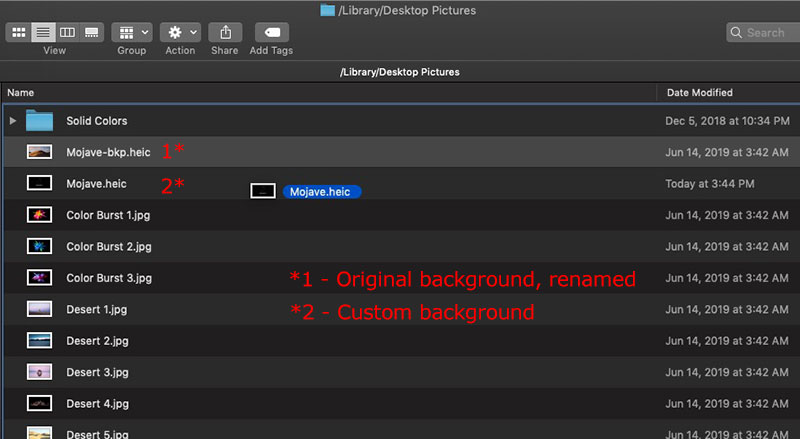Here’s the first tip. Go to System Preferences > Mission Control > Hot Corners ( bottom left ) > and set any of the corners of your screen to “Put Display to Sleep”.
Go to System Preferences > Security & Privacy > and check “Require password immediately after sleep or screen saver begins’.
Now anytime you have to leave your mac unattended for a couple of minutes, just activate the hot corner to put display to sleep and lock your mac. Oh, did I mention to turn on FileVault? Here…
NOTE: this will use the wallpaper you’ve set on your home screen
Now let’s dive straight into tip number 2, and the reason you’re probably here. Changing your log in screen background.
It’s super easy, just jump over the break to learn how to do it….
1. Download any or use ( if you already have it ) your preffered wallpaper.
2. Make sure it’s the resolution of your screen. If you don’t know the screen resolution, click on the Apple Logo in the menu bar > About This Mac > System Report > Hardware > Graphics/Displays
3. Let’s say the name of your wallpaper is “my-fav-wallpaper.jpg”. Right click on it and rename it to “Mojave.heic”
3. 1 When renaming the file, it will ask if you’re sure you want to rename the file extenstion. Click on ‘Use .heic’.
4. Open a Finder window and hit cmd+shift+g. Go to folder: /Library/Desktop Pictures/.
5. In the folder you’ll notice you already have a file named “Mojave.heic”. Rename it to something like “Mojave-bkp.heic” and then drag and drop to copy the custom “Mojave.heic” file you’ve created.
NOTE: you will be asked to authenticate for every action you take in this folder.
6. That’s it you’re done. Log out to enjoy your new wallpaper…
NOTE: with macOS Catalina on its way, this method might now work anymore. Or could it be as simple as renaming the background from Mojave.heic to Catalina.heic? I don’t know, I wasn’t even slighly tempted to test the betas so we’ll see….