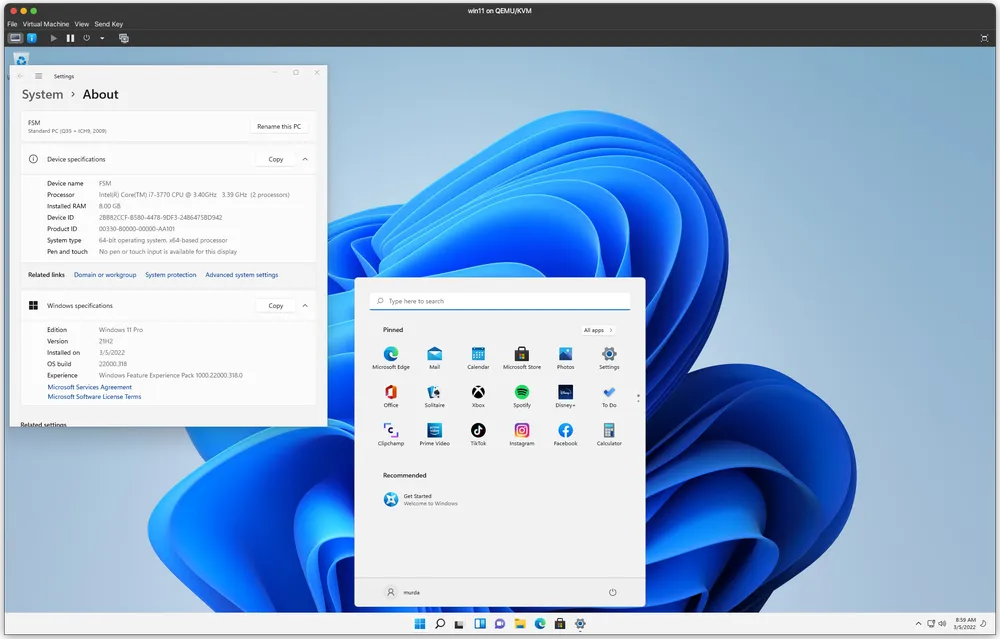
Testing different operating systems is fun. A virtual machine is the easiest and most convenient way to try a new OS’.
When installing Windows 11 in a virtual machine using VirtualBox or Virt-Manager, you’ll need to take a couple of extra steps to bypass the TPU, CPU, and RAM requirements.
NOTE: the process is the same on both VirtualBox and Virt-Manager. I’m not going to go through how to configure your virtual machine. That’s up to you.
However, you should allocate at least 4 cores, 8GB of RAM, and 64GB of disk space to your machine.
Before we get started, make sure you have VirtualBox or KVM/Qemu/Virt-Manager installed. Also, download a copy of Windows 11 from Microsoft.
In case you don’t know how to use any of the tools discussed in this tutorial, we got you covered:
- HOW TO: Use VirtualBox to Set Up Virtual Machines
- HOW TO: Use KVM/QEMU/Virt-Manager to Set Up Virtual Machines
This also might come in handy:
- Create Disposable VMs in VirtualBox, GNOME Boxes and KVM/QEMU/Virt-Manager
- Bottles Allows You to Easily Run Windows Software on Linux
Let’s get started:
1. Create, configure and run your Windows 11 virtual machine. Please note that Virt-Manager, at the time of writing this, identifies Windows 11 as Windows 10. That’s fine.
When you’re booted into Windows 11 and see the installation screen, pressShift+F10 to launch a command prompt.

2. In the command prompt, type regedit and press enter to launch the Windows Registry Editor.
2.1 When the Registry Editor opens, go to HKEY_LOCAL_MACHINE\SYSTEM\Setup, rright-click on Setup and select New > Key. Name the new key LabConfig.
2.2. Right-click on LabConfig and select New > DWORD (32-bit) value and create 3 new values:
- BypassTPMCheck
- BypassRAMCheck
- BypassSecureBootCheck
2.3 Double click on each of the values you’ve created and set their data to 1. When you’re done, it should look like the screenshot below.

3. Once you’re done configuring the three values under the LabConfig key, you can close the Registry Editor. In the Command Prompt, type exit and hit the enter key to close the window.
4. You can click on the “Install now” button to proceed with the Windows 11 installation. Proceed as usual from now on.

That’s pretty much it. That’s how you install Windows 11 on a virtual machine using VirtualBox or Virt-Manager.


