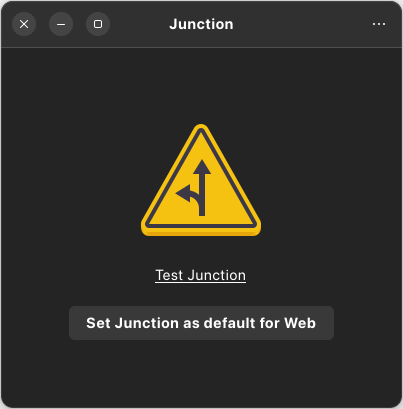
Most people probably have more than one browser installed on their computer(s). Or more than one app that can open ( to view or to view and edit ) image files. Maybe you’re clicking on a link inside a .pdf and it opens in your default browser just to realize you’d rather have it open in a secondary browser for whatever reason.
Of course you could copy the link ( either from the browsers address bar or right click on the link inside the pdf and copy it ) and then open the secondary browser and paste the link.
But wouldn’t it be nice if everytime you click on a link, a window would pop up allowing you to choose which browser you want to use to open the link?
This is exactly what Junction does. It’s a files and links application chooser. Basically, you only need to set Junction as the default application for a resource and it will pop up and offer multiple options to handle it.
Features:
- Choose the application to open with
- Show the location before opening
- Edit the URL before opening
- Show a hint for insecure link
- Keyboard navigation
- Middle click to open in multiple applications
Installation:
- If you’re using Arch ( or derivates ), you can install Junction from the AUR.
- Junction is also available as a Flatpak
- Or you can build Junction from source
Once Junction is installed, make sure you open the app. You’ll get the window in the screenshot above. If you click on the elipses menu button ( top right corner ) you can check the keyboard shortcuts ( which you can also quickly access with ctrl+? ).


First thing you need to do is to click on Set Junction as default for Web. Once you did that, you can click on Test Junction to see if and how it works for links. Junction will popup and will show you all the apps ( usually browsers ) that can open the link.
NOTE: Junction will also display the link that you’re about to open and allows you to edit it before choosing the browser that you want to use.

If for some reason there’s a browser or another app that you can use on the link, but it’s not displayed in the list, click on the hamburger menu ( View All ) to browse for it in your app library.

To choose which browser to use to open the link you can either use your mouse, or enter the number of the app in the list. For example, I have 4 browsers in the list. If I want this link to be opened in Brave, I can type 3.
Junction will also remember your last option, and next time you’ll click on a link, it will display it as the first option in the list.
If you want to open a link in a private window of a browser, just right click on the browser icon and you’ll get that option.

If you want to use Junction on files ( such as images or video files ), all you have to do is set Junction as the default app to open that particular file type. Next time you try to open a .jpg for example, Junction will pop up and will ask what do you want to use to open the image.

If you want to open a resource in multiple applications, you can use Middle-click, Ctrl+Click, Ctrl+Enter or Ctrl+Space to keep Junction open.
You can also use firejail and Firefox to create a .desktop file and Junction will display it as an option to open links.
For more info, tips and tricks and troubleshooting, check out the project on GitHub.


